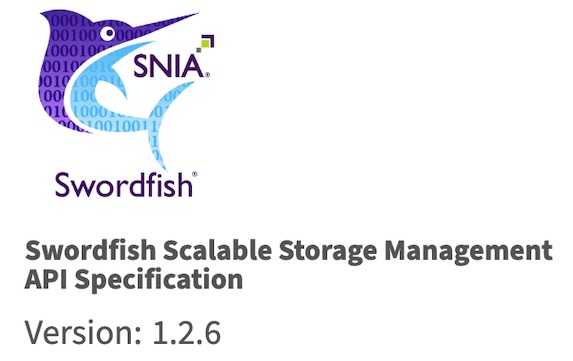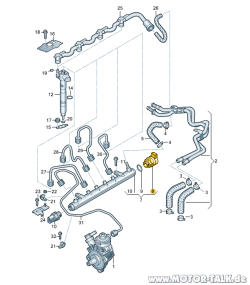Wer viel mit EXCEL arbeitet – oder zumindest EXCEL immer wieder nutzt, dem empfehle ich, sich einen persönlichen Assistenten anzulegen. Dabei wird ein Makro mit VBA erstellt und immer wenn EXCEL geöffnet wird, erscheint oben im Menü ein Menüpunkt “Assistent”.
Mit dem Assistenten kann man dann die Dinge schnell erledigen, für die man sonst mehrere Schritte benötigt. Dabei muss jeder für sich dies herausfinden.
1.Anlage des persönlichen Assistenten
Es muss eine Datei “ASSISTENT.xla” angelegt werden. In diese Datei fügen Sie in VBA (wird geöffnet mit den Tasten ALT+F11) in die Tabelle “Diese Arbeitsmappe” folgenden Text ein:
_______________
Option Explicit
Private Sub Workbook_Open()
Dim i%
i = Application.CommandBars(1).Controls.Count
With Application.CommandBars(“Worksheet Menu Bar”).Controls.Add(Type:= _
msoControlButton, Before:=i + 1, Temporary:=True)
‘ .Caption = “&IV zurück”
‘ .OnAction = “IV_zurück”
‘ .Style = msoButtonIconAndCaption
End With
With Application.CommandBars(“Worksheet Menu Bar”).Controls.Add(Type:= _
msoControlPopup, Before:=i + 1, Temporary:=True)
.Caption = “&ASSISTENT”
With .Controls.Add(Type:=msoControlButton, Temporary:=True)
.Caption = “&Letzte Zelle Msg”
.OnAction = “letztezelle”
.Style = msoButtonIconAndCaption
End With
End With
End Sub
Private Sub Workbook_BeforeClose(Cancel As Boolean)
Application.CommandBars(“Worksheet Menu Bar”).Controls(“&ASSISTENT”).Delete
End Sub
_________________
Dann legen Sie in VBA ein neues Modul an (Menü: Einfügen) und kopieren folgenden Text ein:
_______________
Option Explicit
Sub letztezelle()
MsgBox (“Die letzte Zeile der Spalte A ist: “) & Range(“A65536″).End(xlUp).Row
End Sub
______________
Jetzt speichern Sie diese xla-Datei unter; bitte unbedingt den Pfad beachten:
C:\Programme\Microsoft Office\office11\XLSTART\ASSISTENT.xla
Beenden Sie EXCEL und starten Sie EXCEL neu. Jetzt muss oben rechts im Menü der “ASSISTENT” angezeigt werden. Öffnen Sie eine EXCEL-Datei. Wenn Sie auf “ASSISTENT” klicken, erscheint “Letzte Zelle Msg” und wenn Sie darauf klicken wird in einer Msg-Box die letzte aktive Zeile der Spalte A angezeigt. Diese Funktion ist immer hilfreich wenn man große Tabellen hat und wissen will wo die letzte Zeile ist, ohne dass man nach unten scrollen muss!
[wpdm_file id=1 title="true" desc="true" template="bluebox drop-shadow curved curved-hz-2" ]
// ]]>